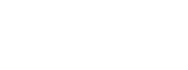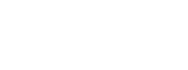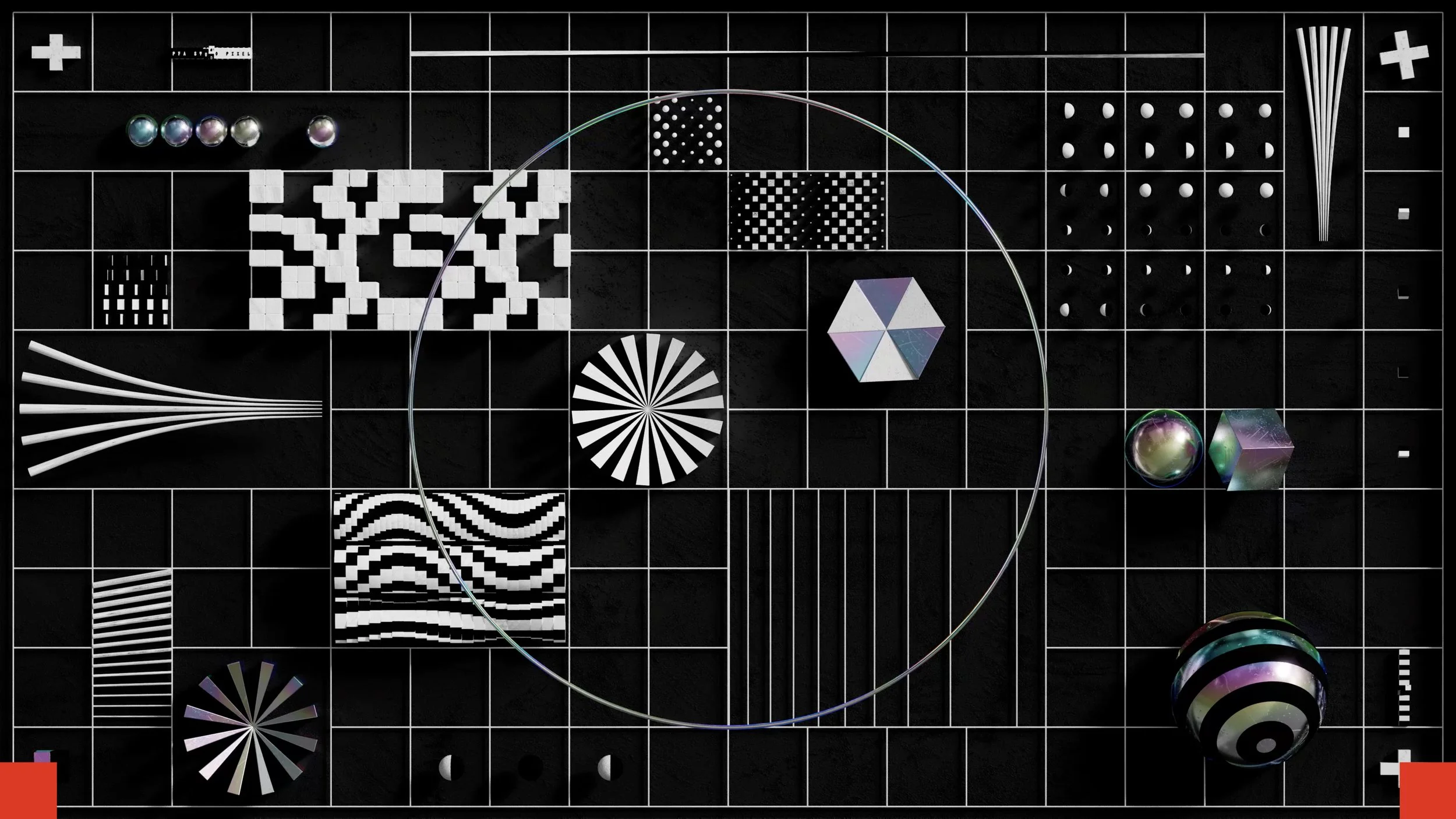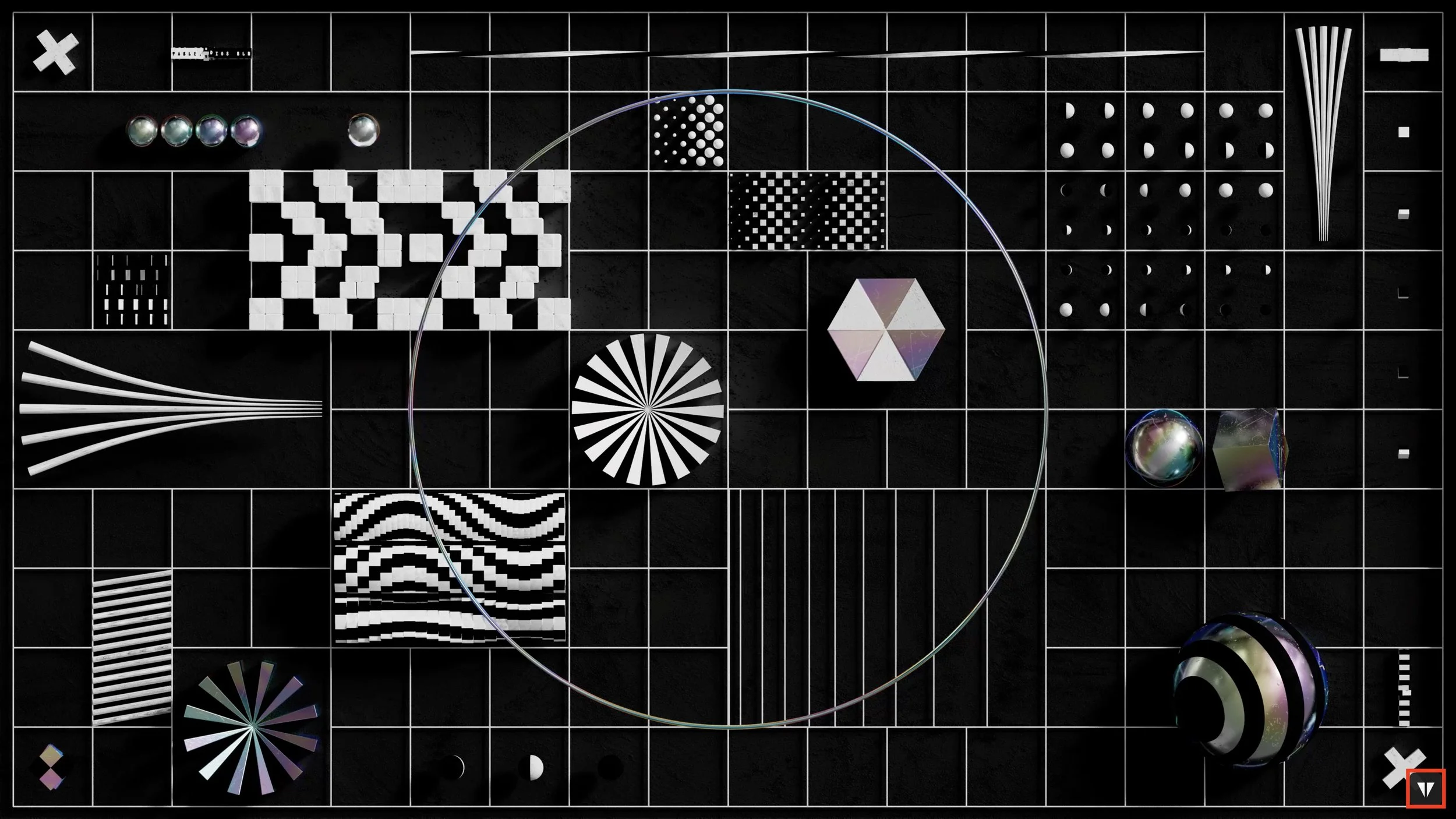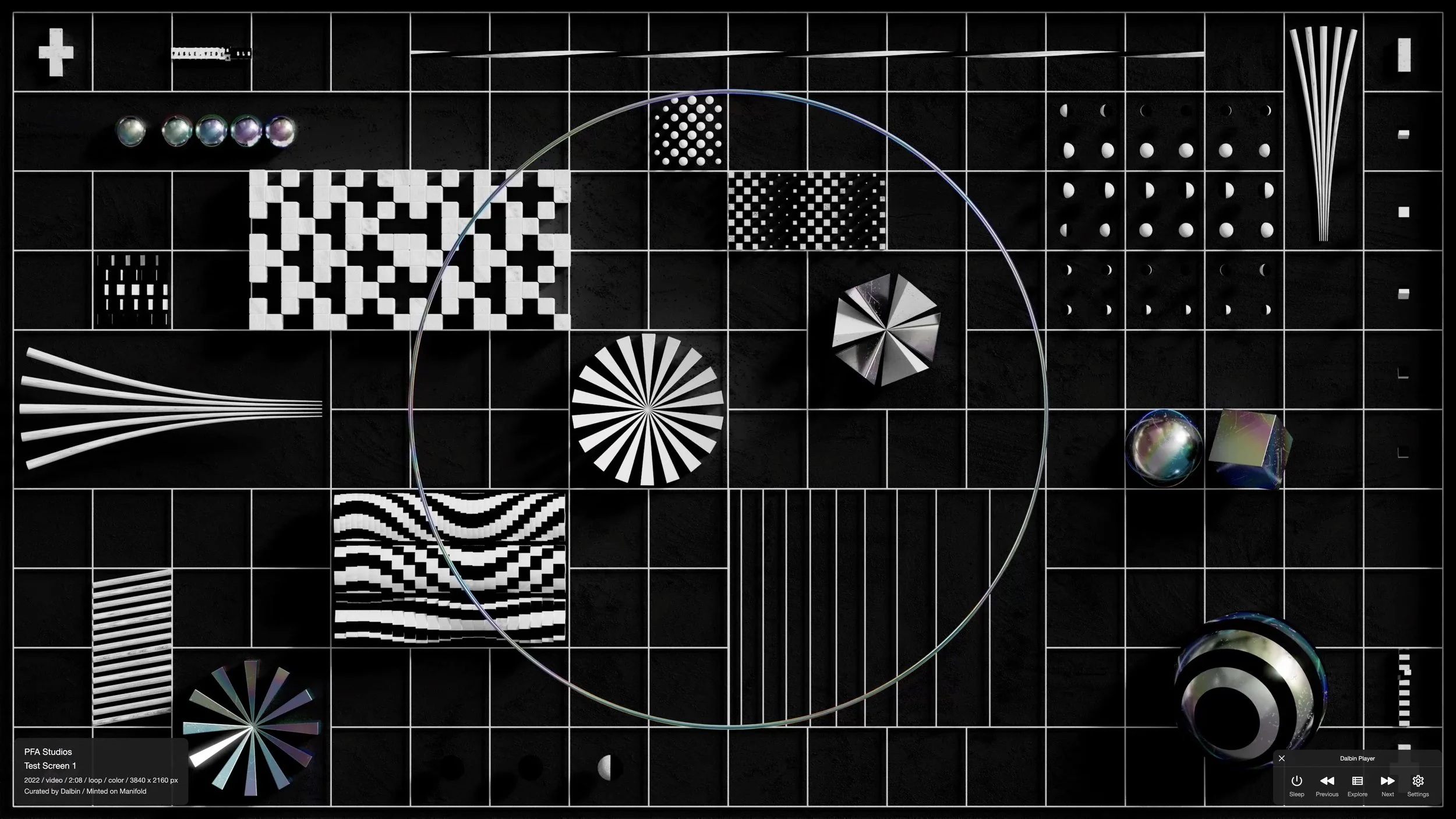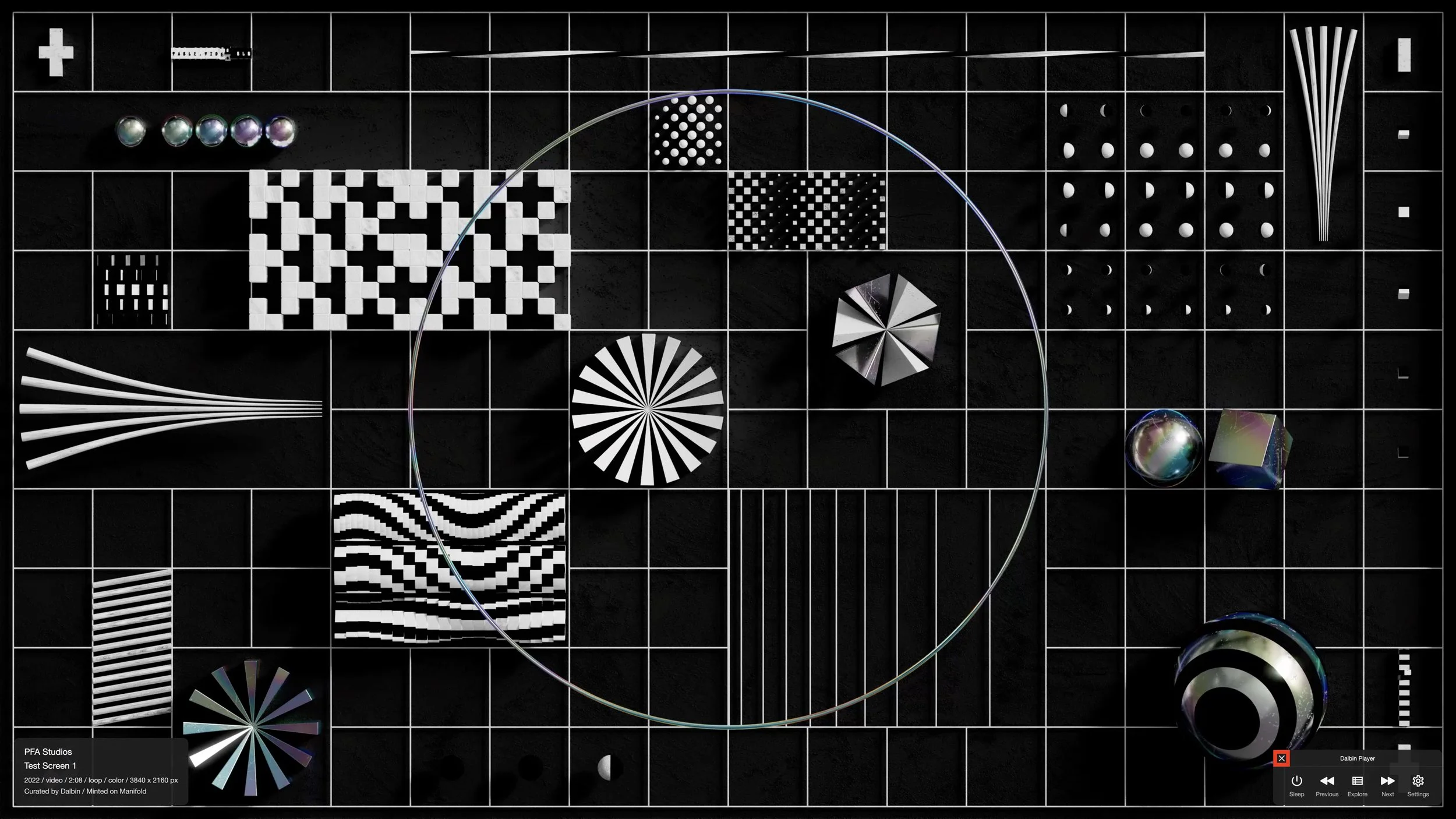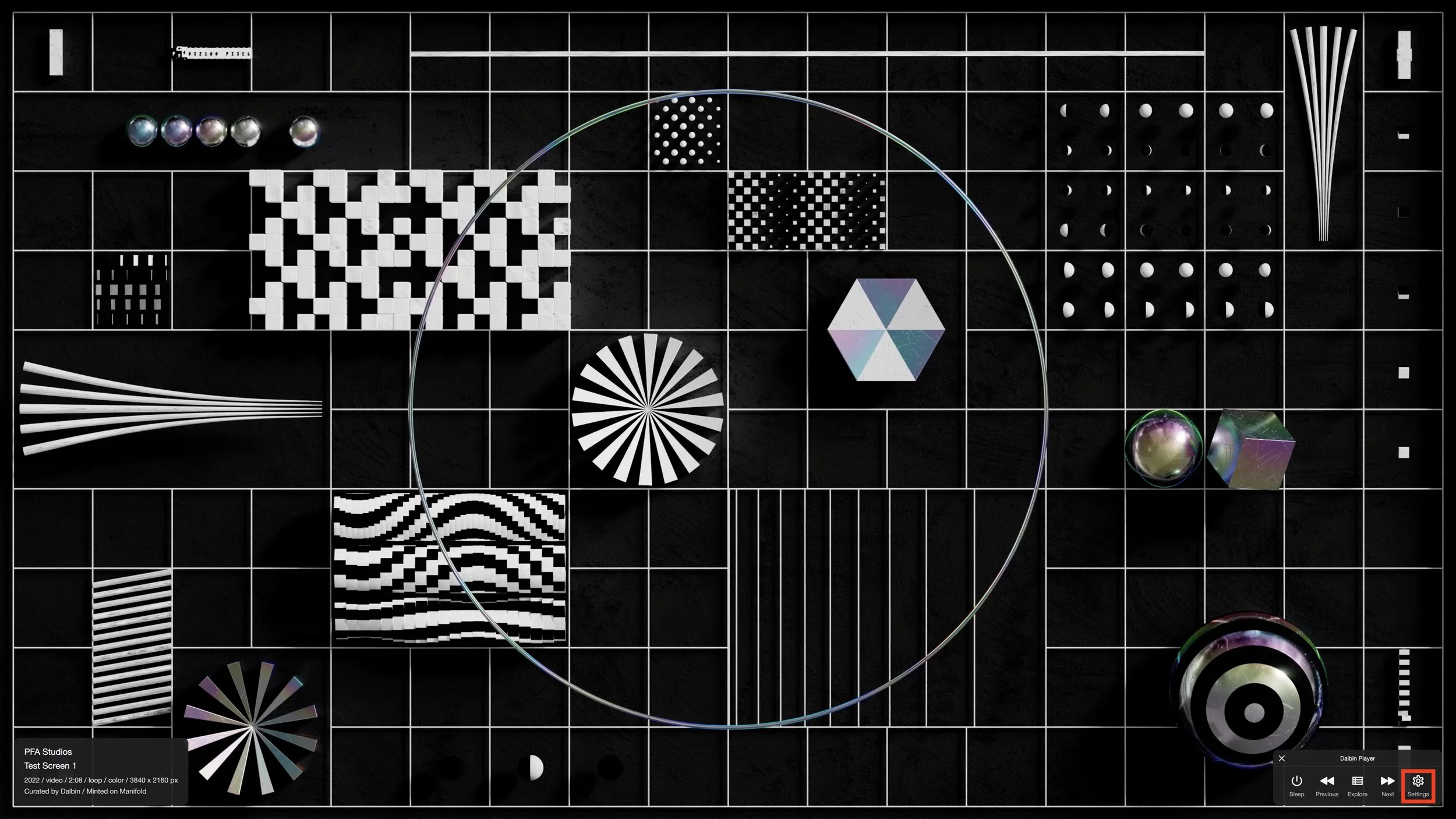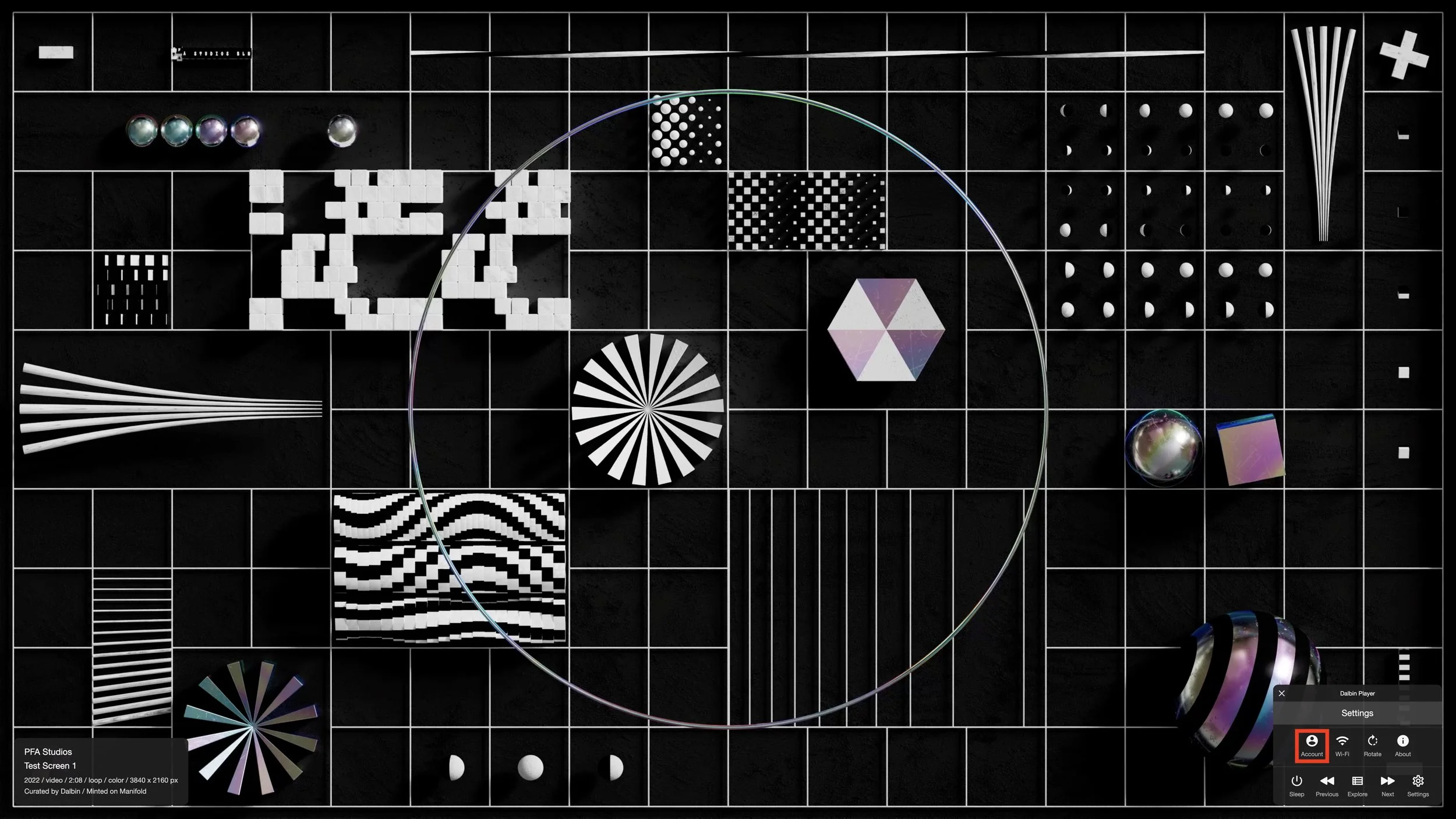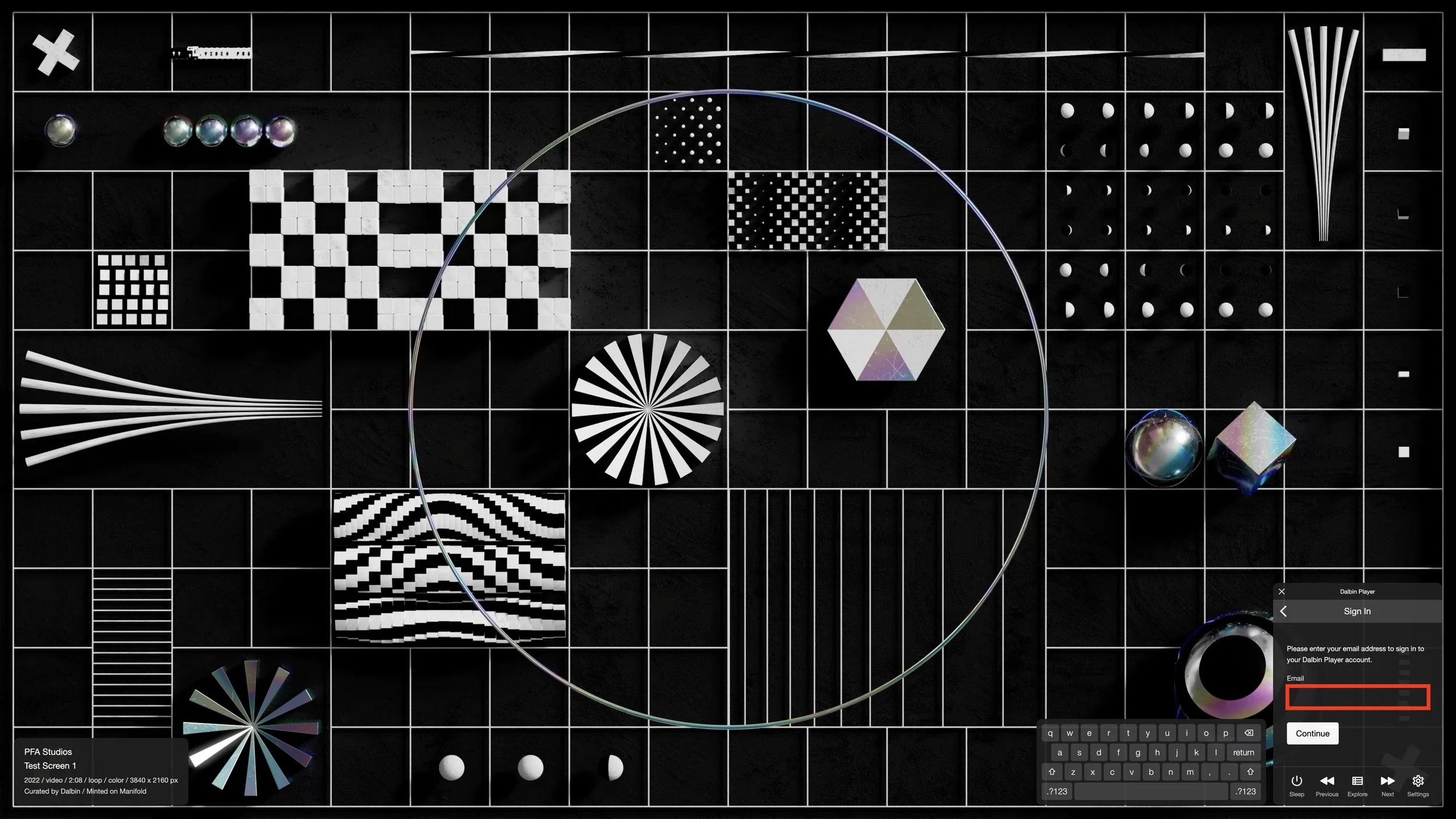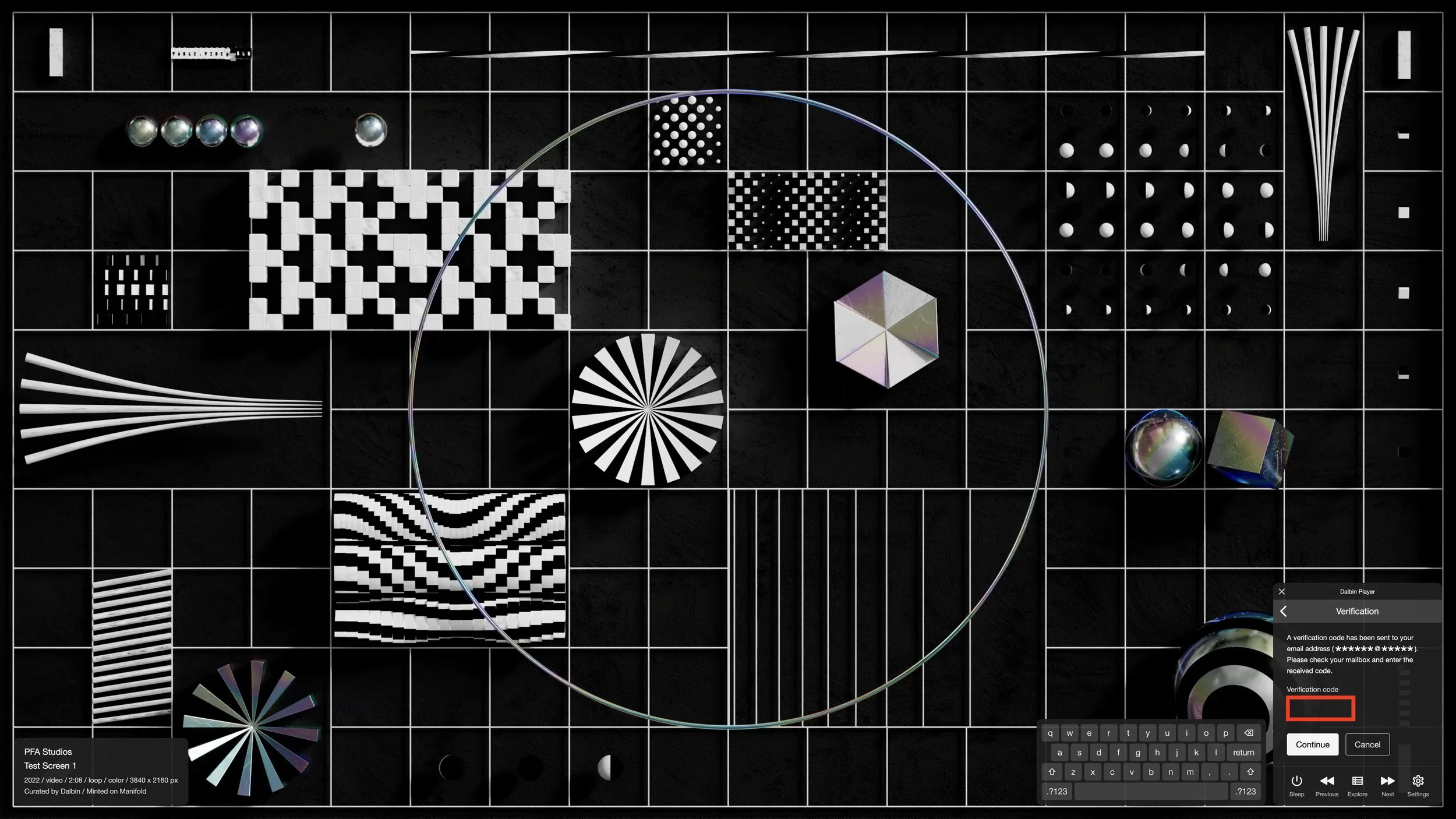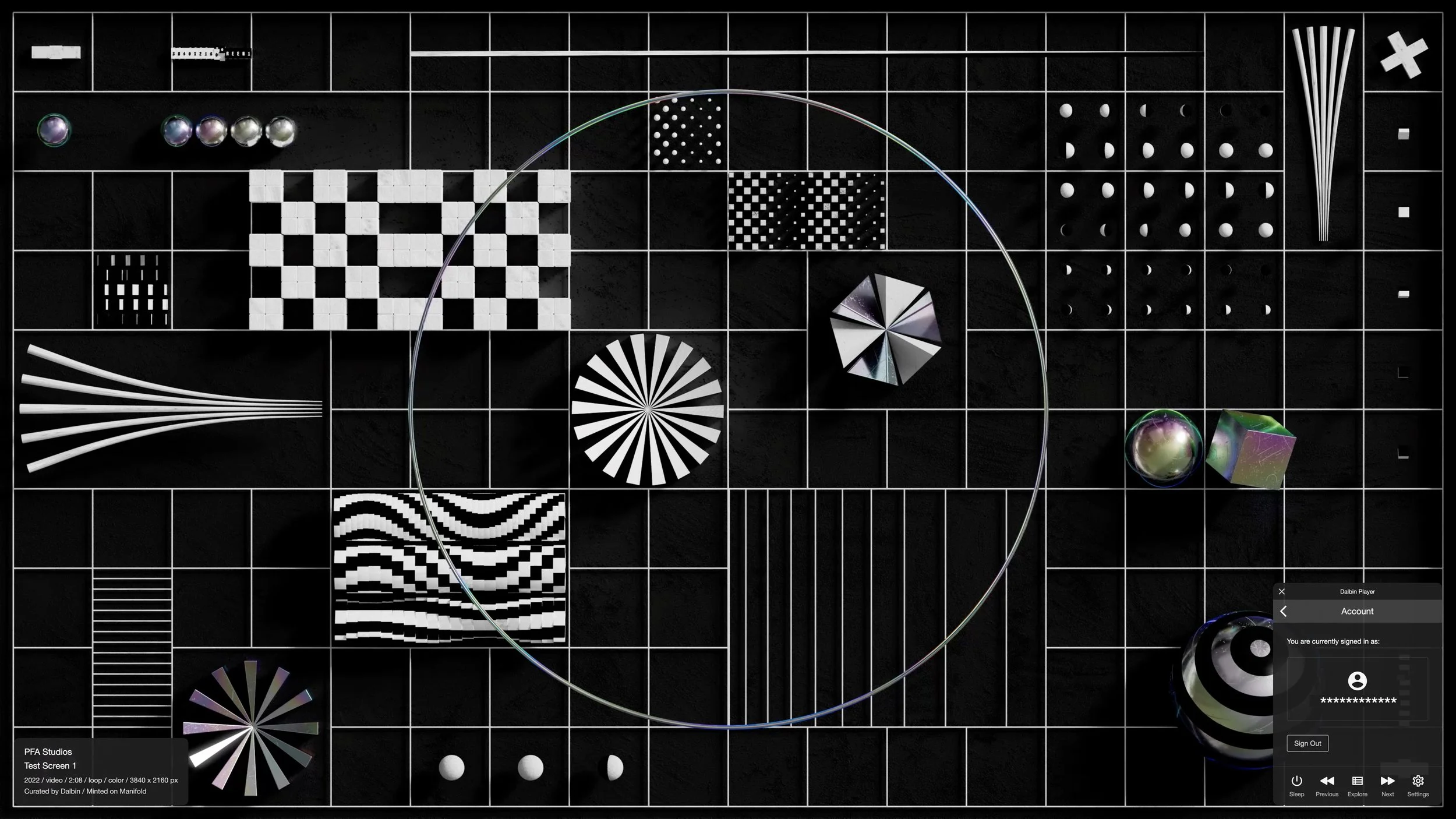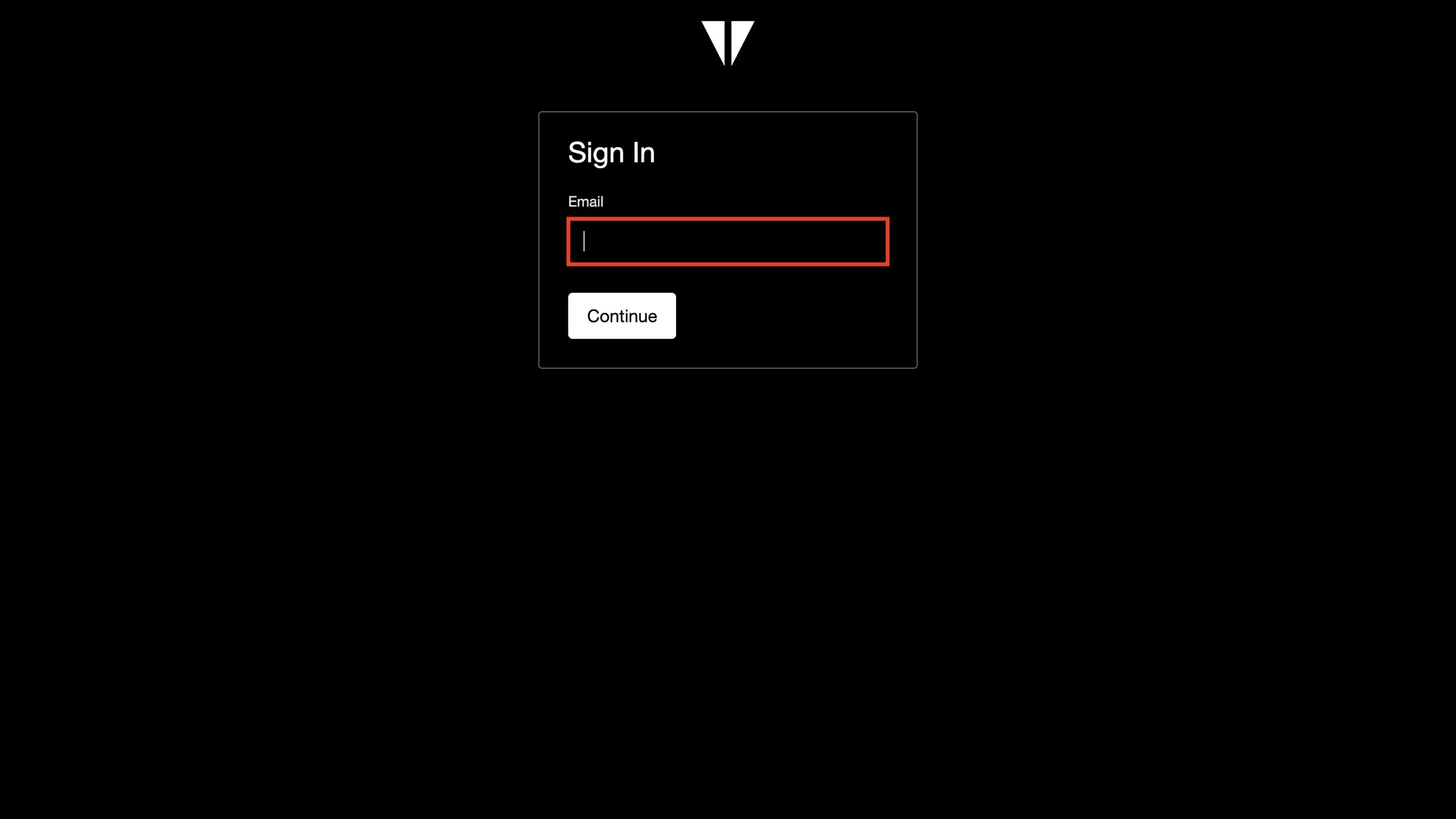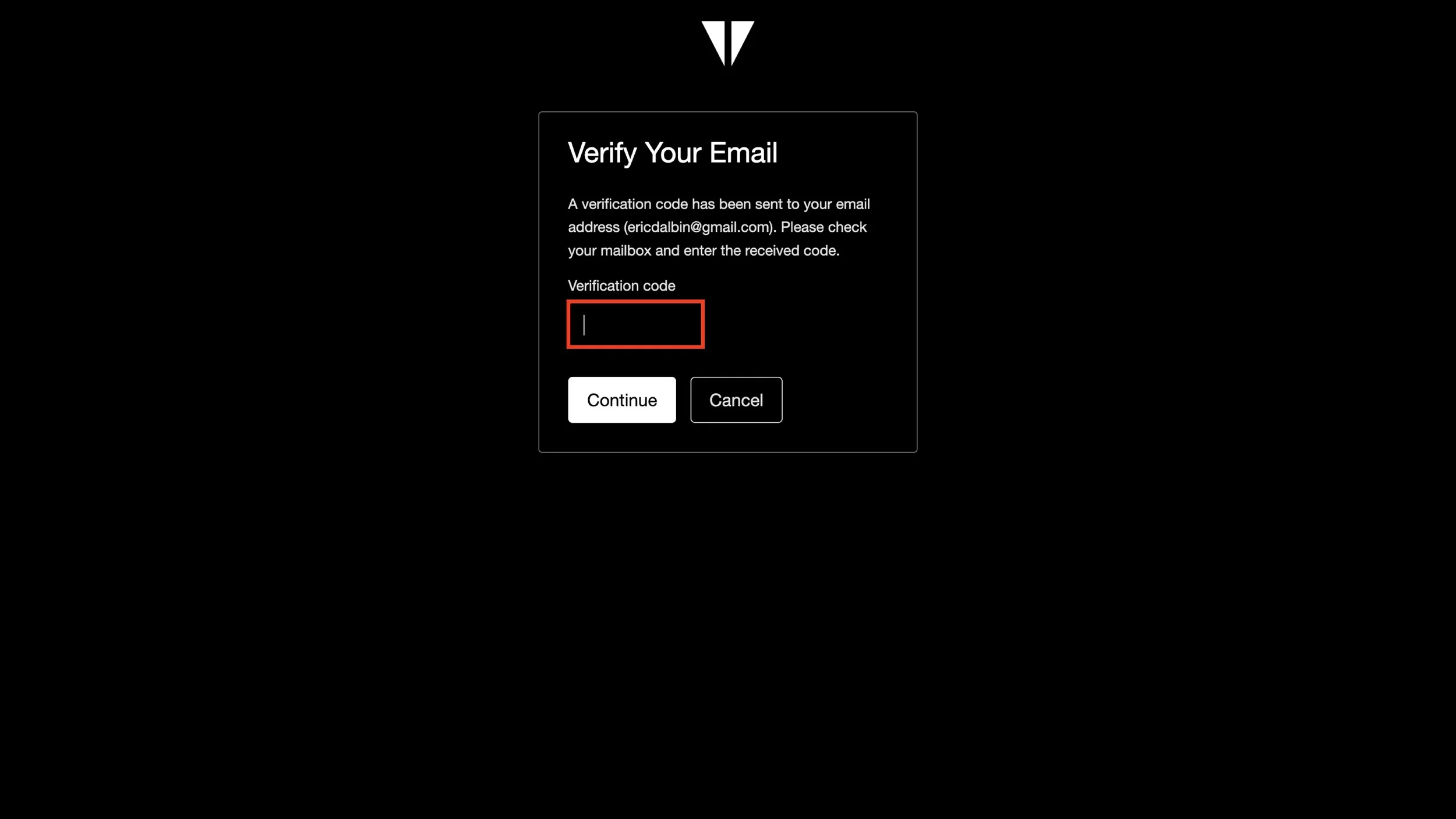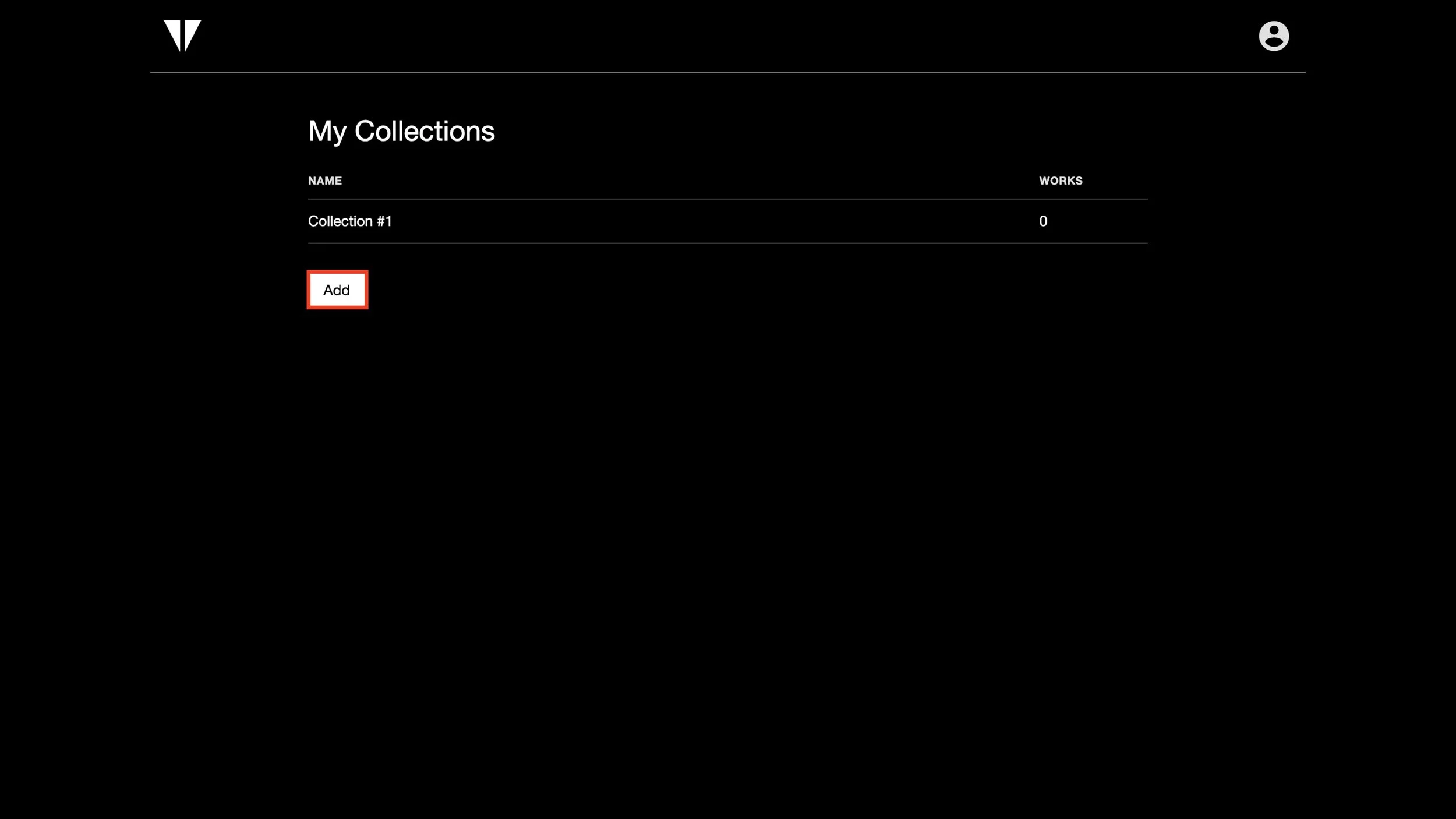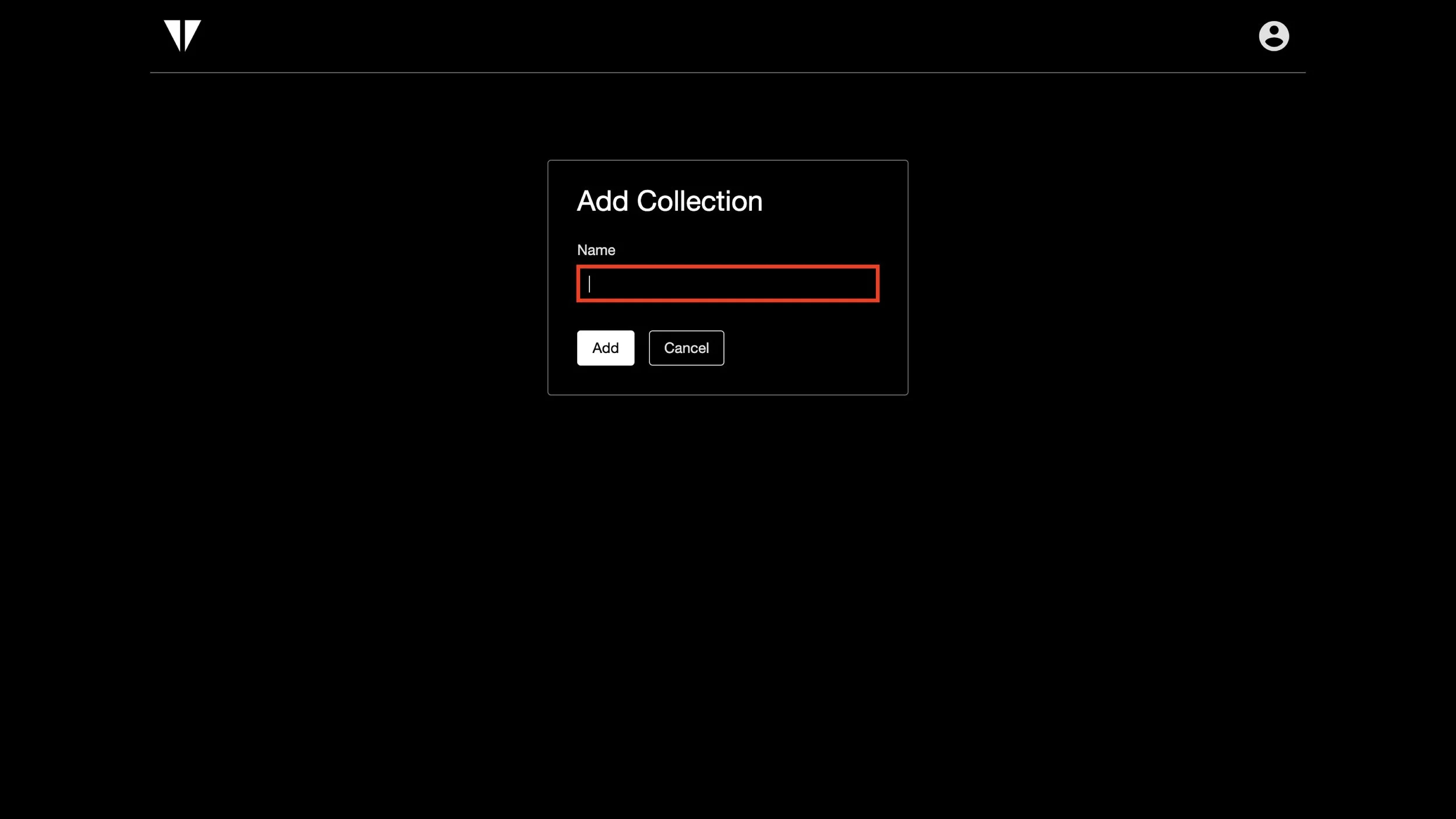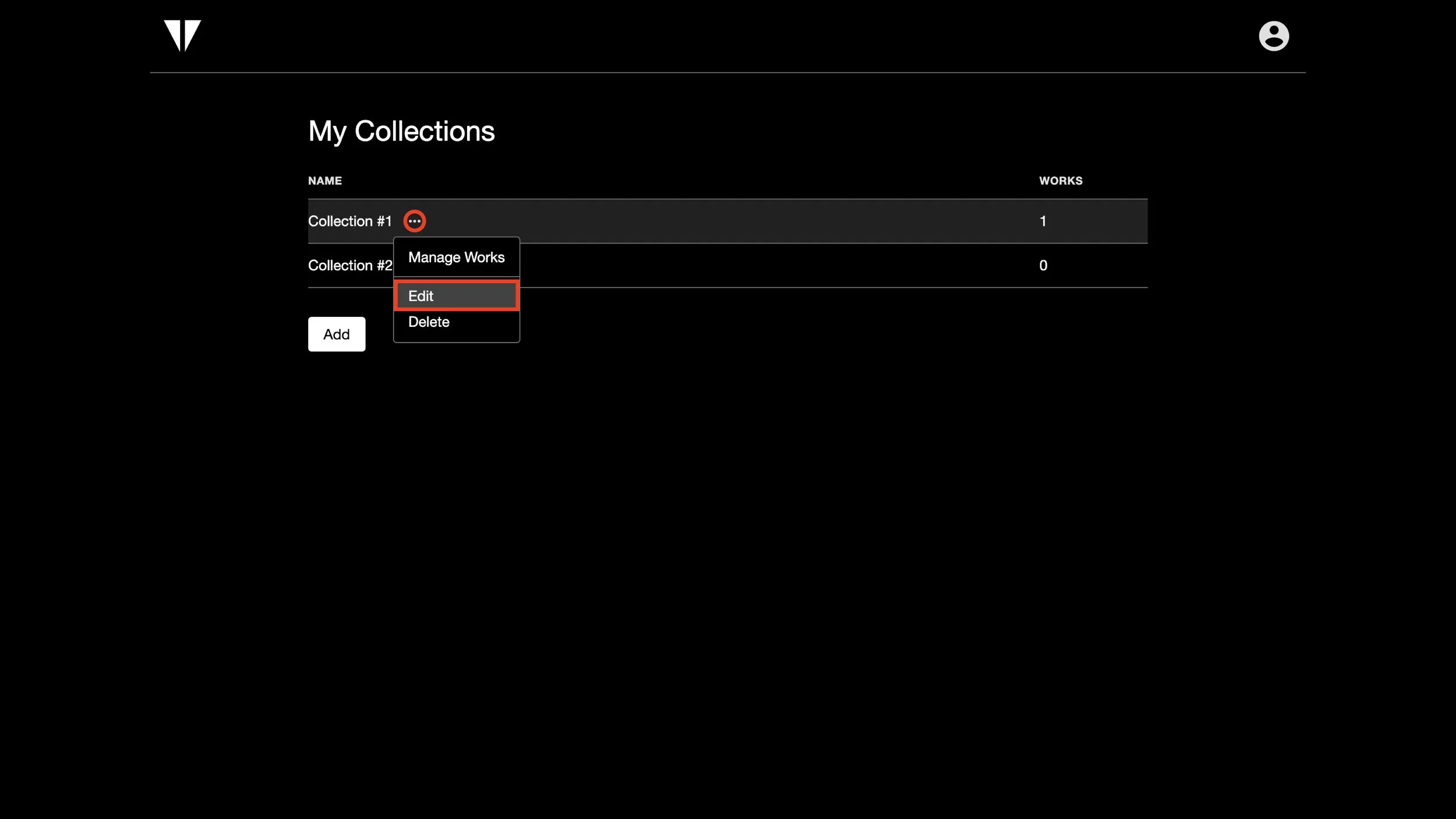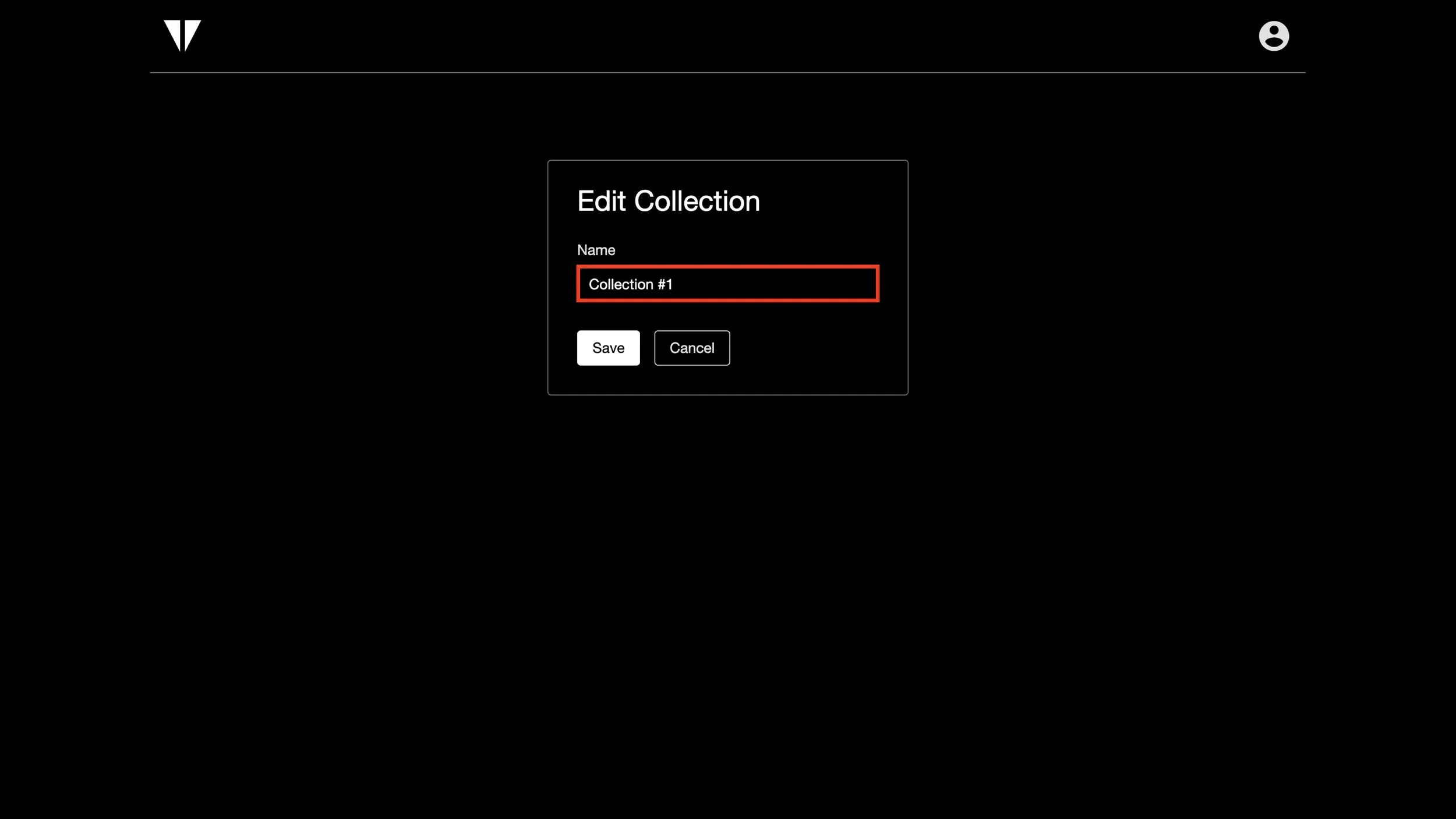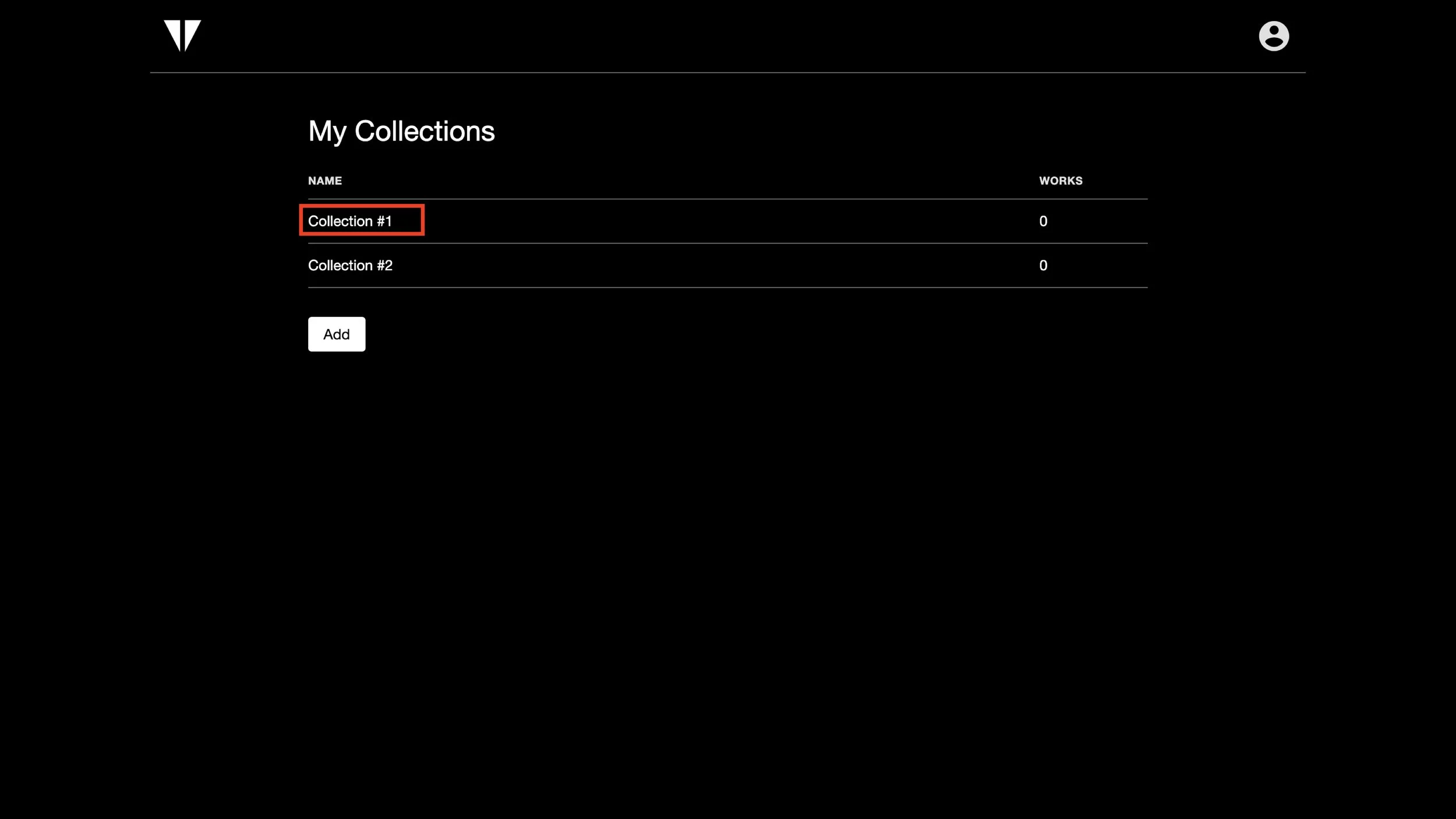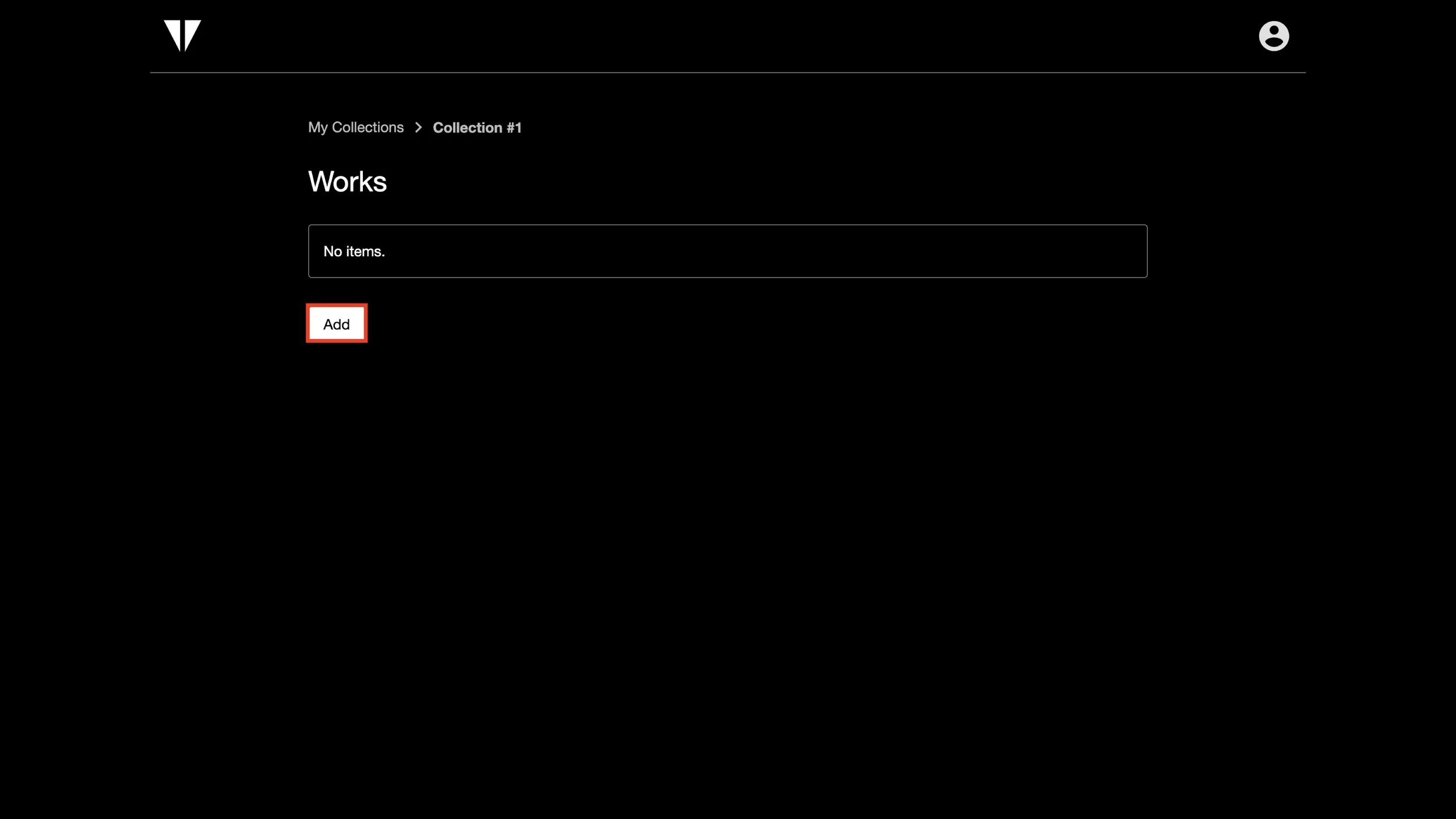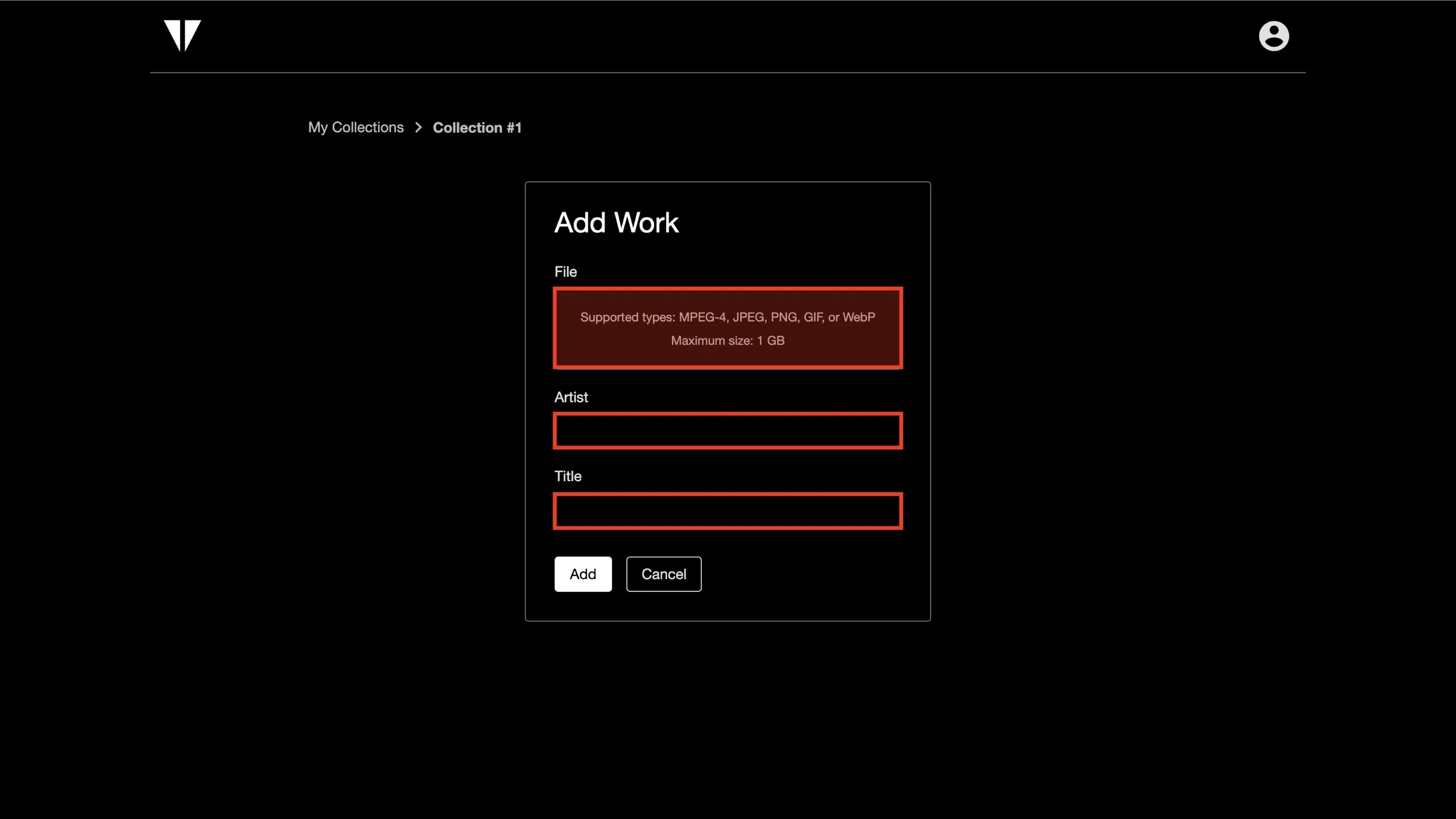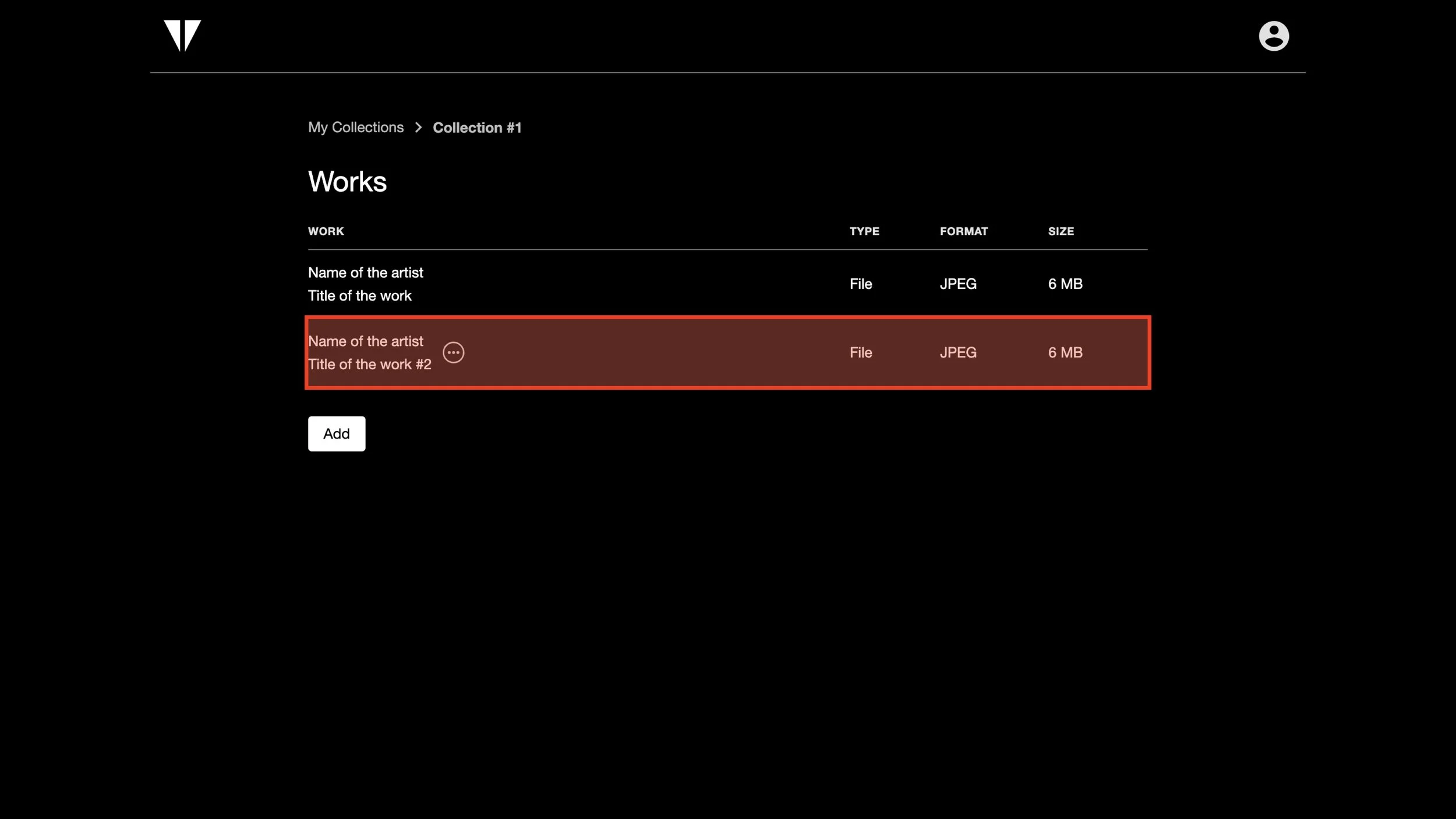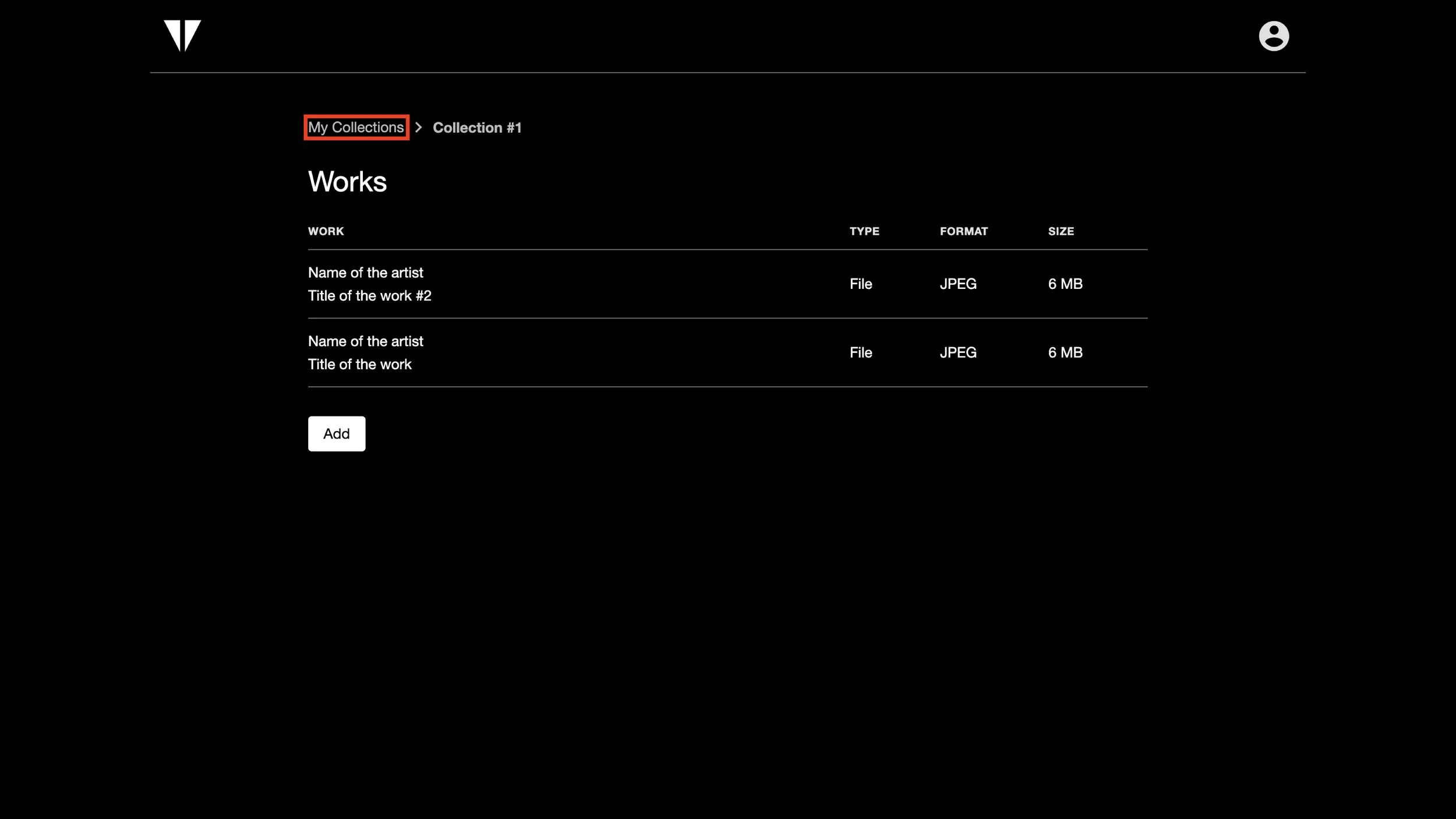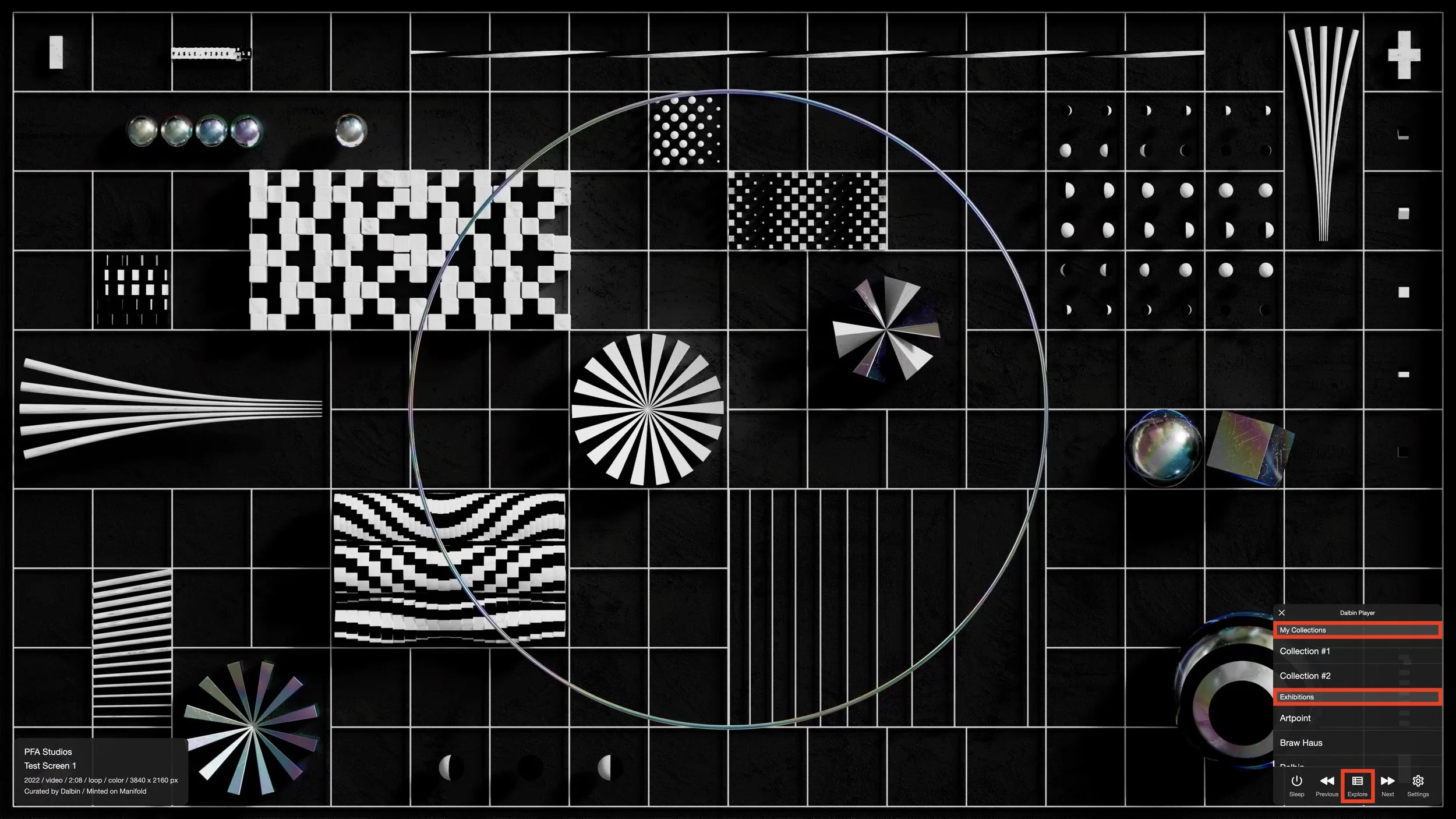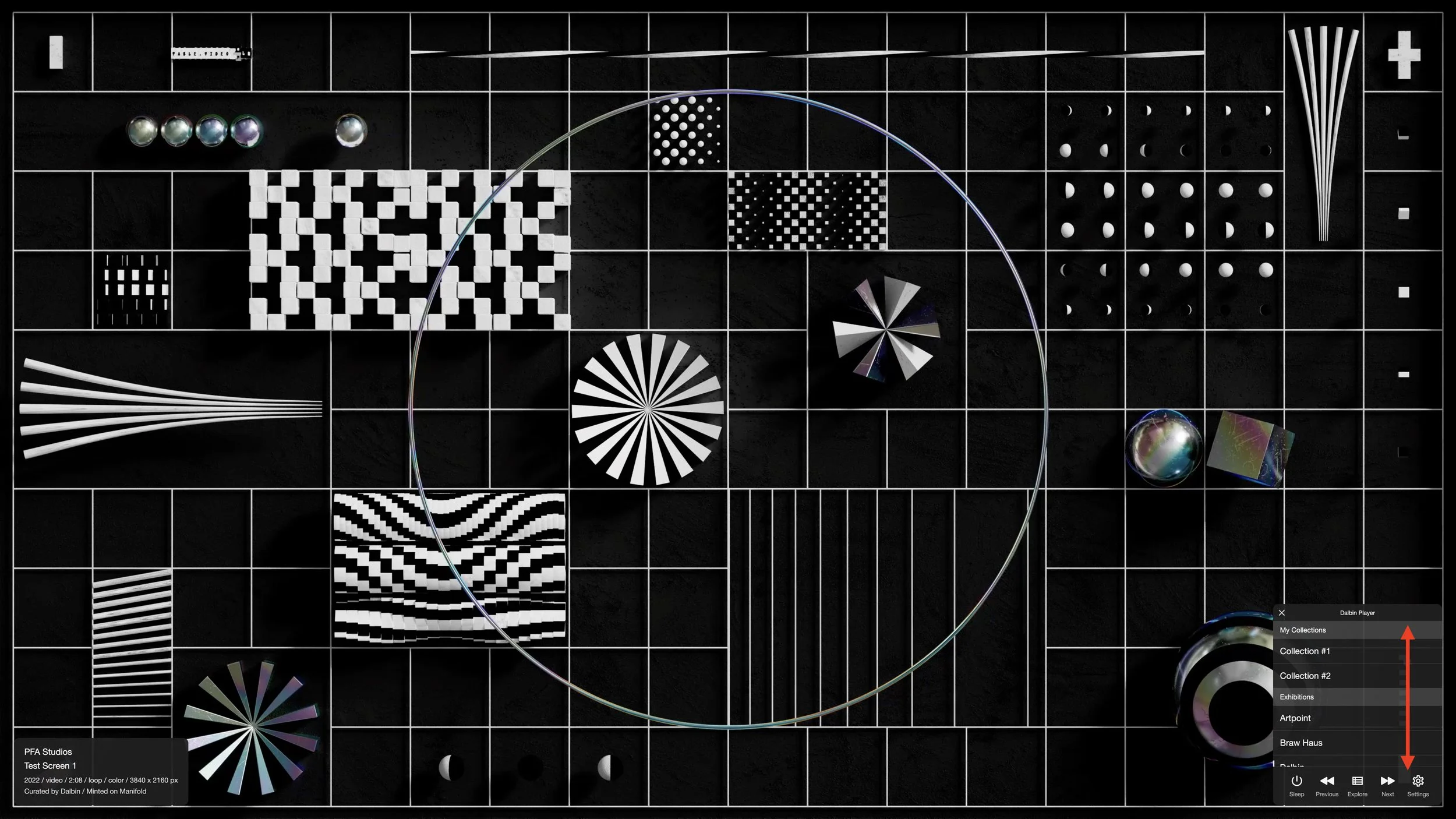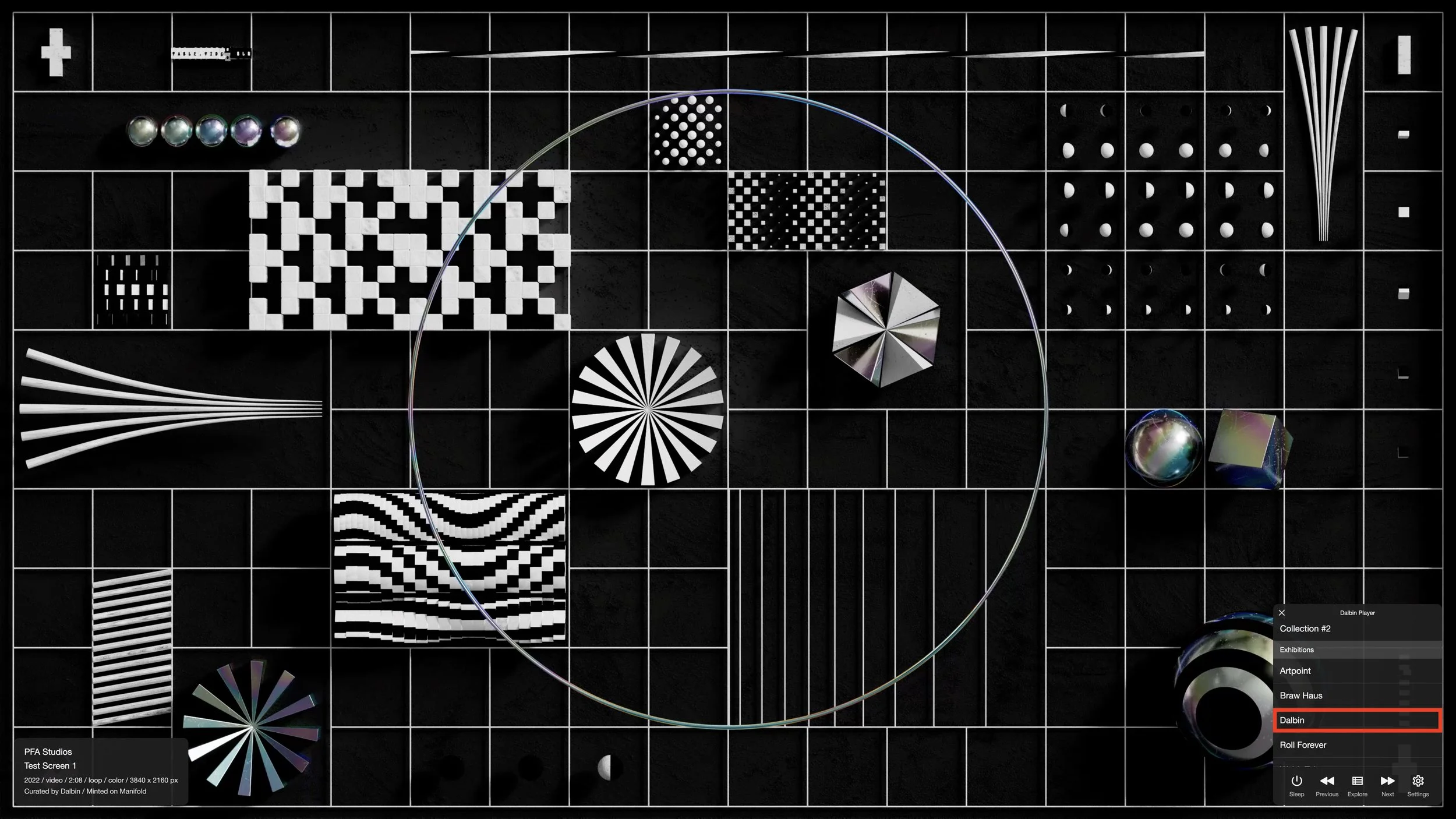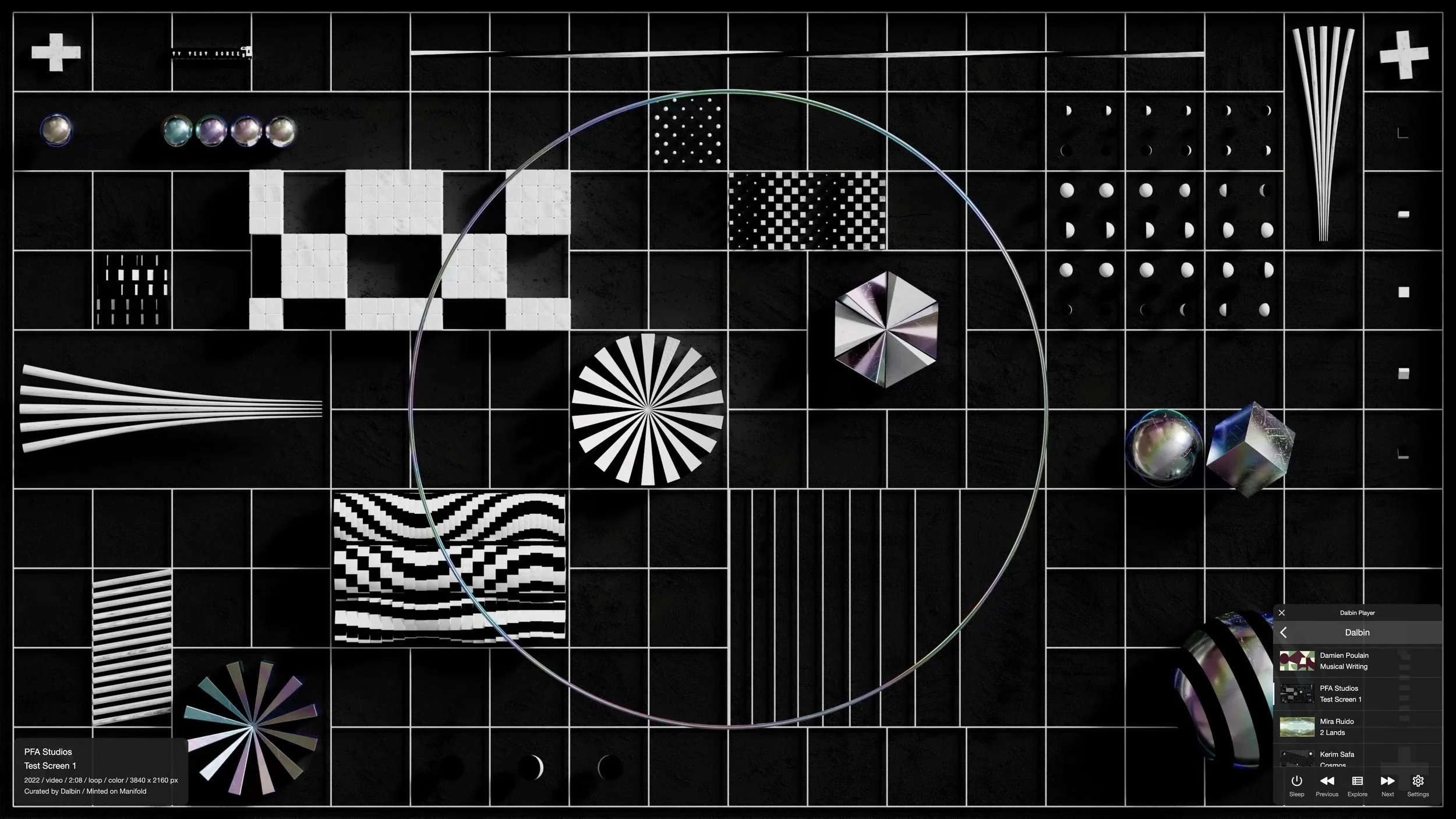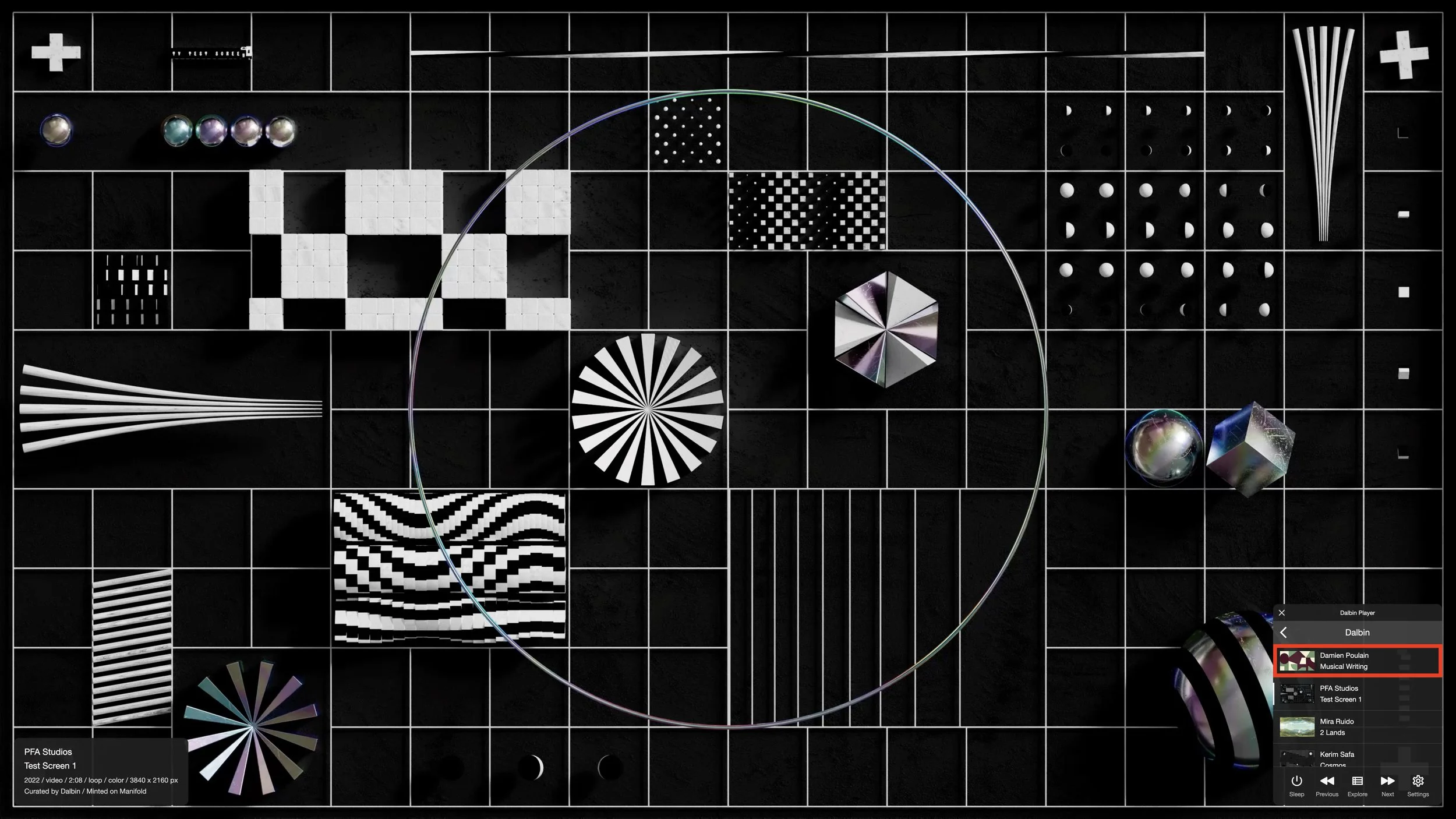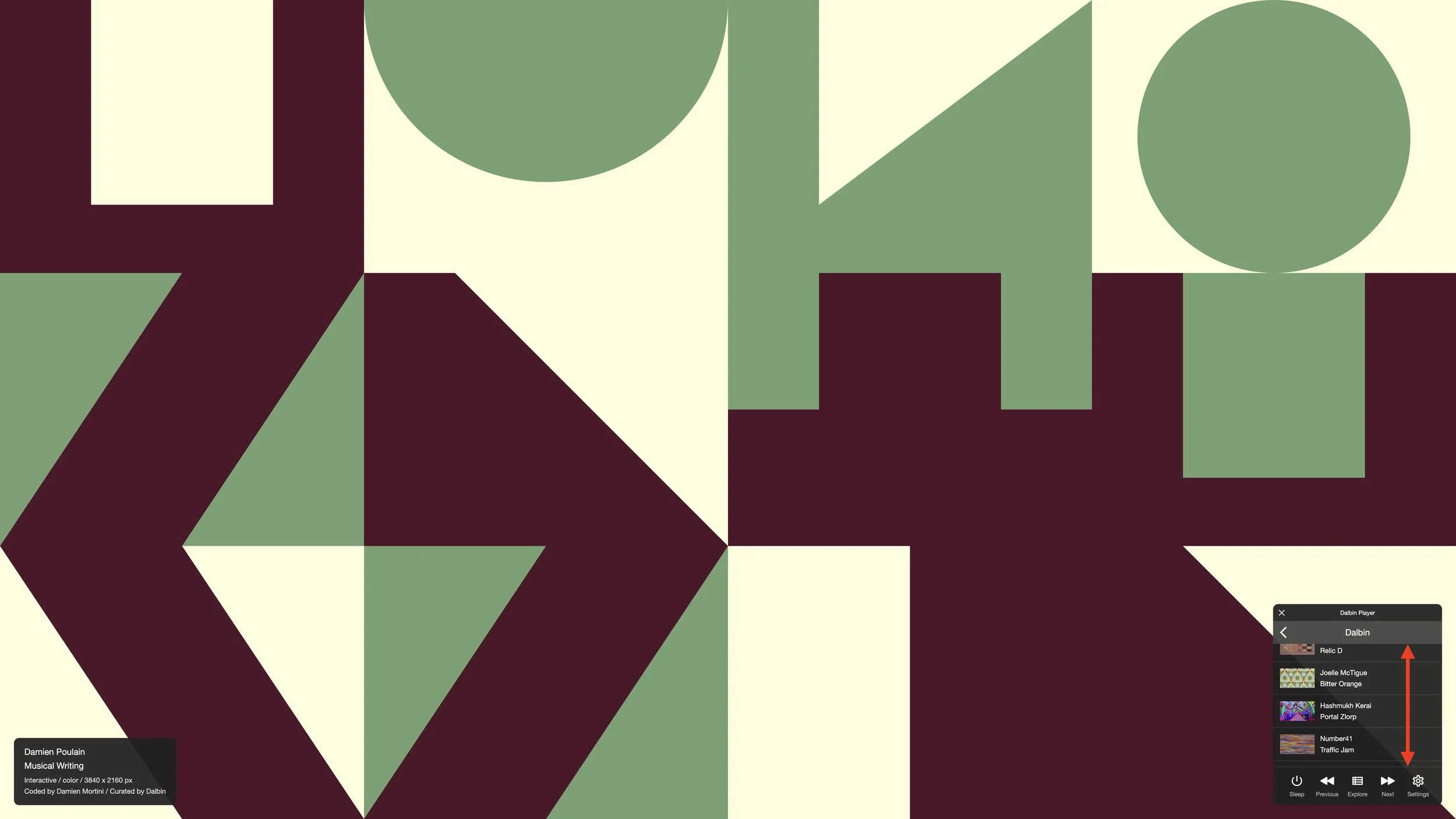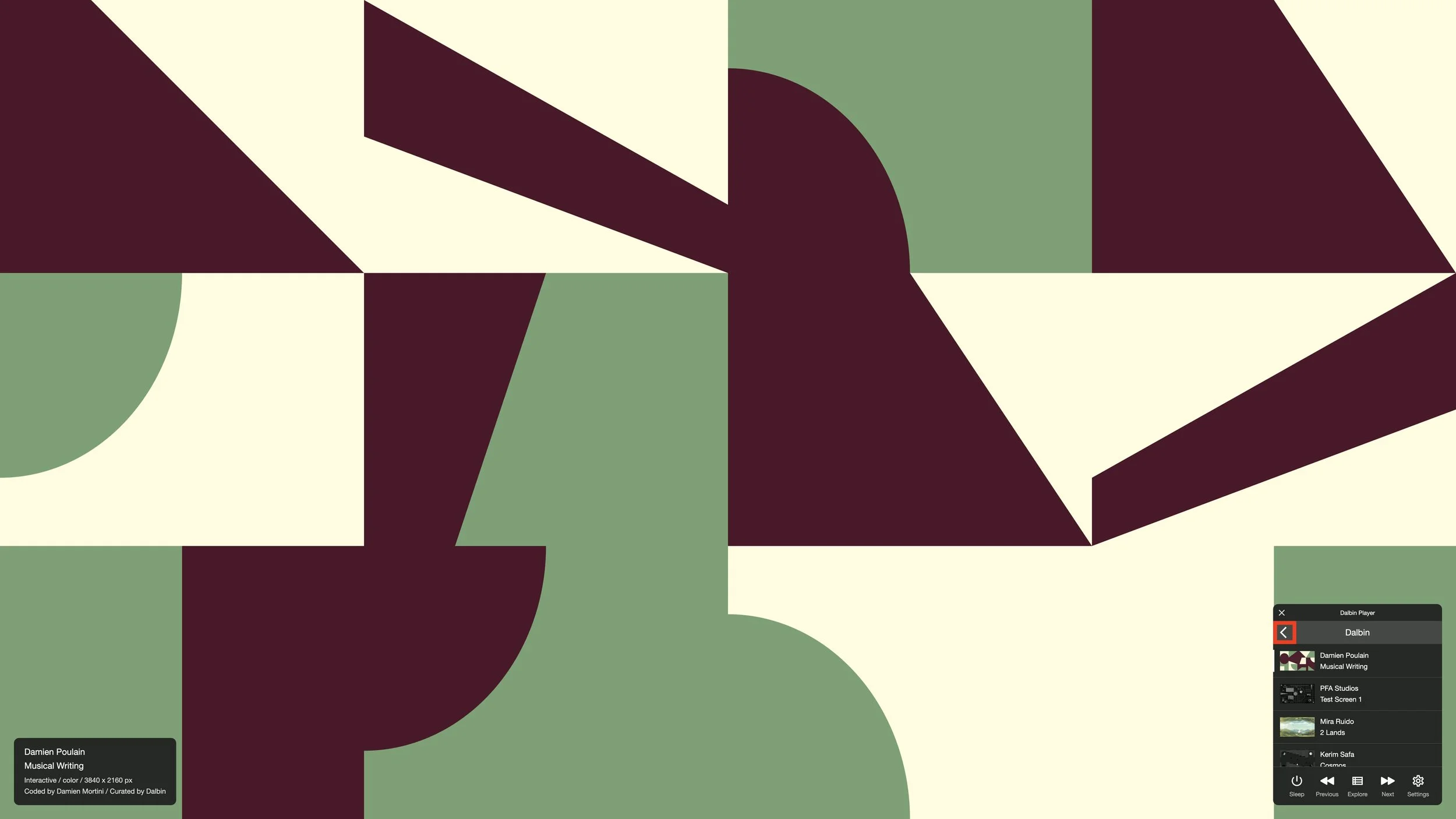10+
Beta
1. Installation
2. Activation
3. Import
4. Display
1. Installation
Available for Mac (Intel and Silicone) and Linux
Web and Windows coming soon
Click on the Download button
Download the file on your computer.
Open .zip file.
Important: At the first launch: right-click the app and select "Open" to bypass Apple’s security.
2. Activation
2.1. Remote Control
2.2. Display/Cloud Connection
2.1. Remote Control
Touch one corner to activate the remote control
Touch the logo to confirm the activation of the remote control
The remote control appears in the corner
The information label of the work on display appears on the opposite corner
The remote control disappears automatically after 60 secondes
To close the remote control before
Click on the x in the top left corner
2.2. Display/Cloud Connection
Remote Control > Settings
Remote Control > Settings > Account
Type the email address linked to your 10+ Cloud account
Touch the Continue button
Check your Inbox for an email sent from player@dalbin.com - Starting April 1st, 2025 sent from cloud@10.plus
Type the 4-digit code using the keyboard
Touch the Continue button
Your Display is now connected to your 10+ Cloud account
You have access to your works in Remote Control > Explore > My Collections
3. Import
Your Cloud helps you manage your collections and your works.
Your Display(s) and your Cloud synchronise via your Internet connection.
3.1. Sign In
3.2. Create a collection
3.3. Import a work
3.1. Sign In
Use your personal computer
Launch an Internet browser (Chrome, Safari, Firefox, Edge, …)
Go to cloud.dalbin.com - Starting April 1st, 2025 available on cloud.10.plus
Type the email address linked to your 10+ Cloud account
Click Continue
Check your Inbox for an email sent from player@dalbin.com - Starting April 1st, 2025 sent from cloud@10.plus
Type the 4-digit code
Click Continue
3.2. Create a collection
To create a new collection
Click Add
Type the name of a new collection
Click Add
To rename a collection
Mouse over the collection to rename
Click on the circle with 3 dots
Select Edit
Type the new name of the collection
Click Save
3.3. Import a work
To add a work to a collection
Click on the collection
Click Add
Drag and drop the file of the work
Supported types of file: MPEG-4, JPEG, PNG, GIF, WebP, HTML, or URL
Maximum size per file: 1 GB
Maximum total storage space: 10 GB
Extra storage space available upon request
Type the name of the artist
Type the title of the work
Click Add
To change the position of a work in a collection
Select the work
Drag and drop in the list of works
To return to the list of collections
Click on My Collections
4. Display
4.1. Collection and Exhibitions
4.2. Works
4.1. Explore collection and exhibitions
Remote Control > Explore
There are 2 sections:
- Collection: these are your personal collections that you can manage with your Cloud. They are synchronised with your Display via the Internet connection.
- Exhibitions: these are curated temporary exhibitions. 10+ grants access to these exhibitions. These exhibitions are automatically updated with new works.
Scroll the lists of collections and exhibitions
To discover the works in a collection or an exhibition
Touch the name of a collection or an exhibition
4.2. Display works
When a collection or an exhibition is selected, the list of its works appears
To display a work
Touch the title of a work
The work plays in loop
Scroll the list of works in a collection or an exhibition
To go back from a list of work to the list of collections and exhibitions
Touch the arrow on the top left corner